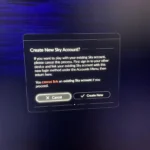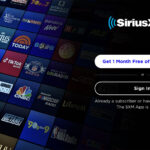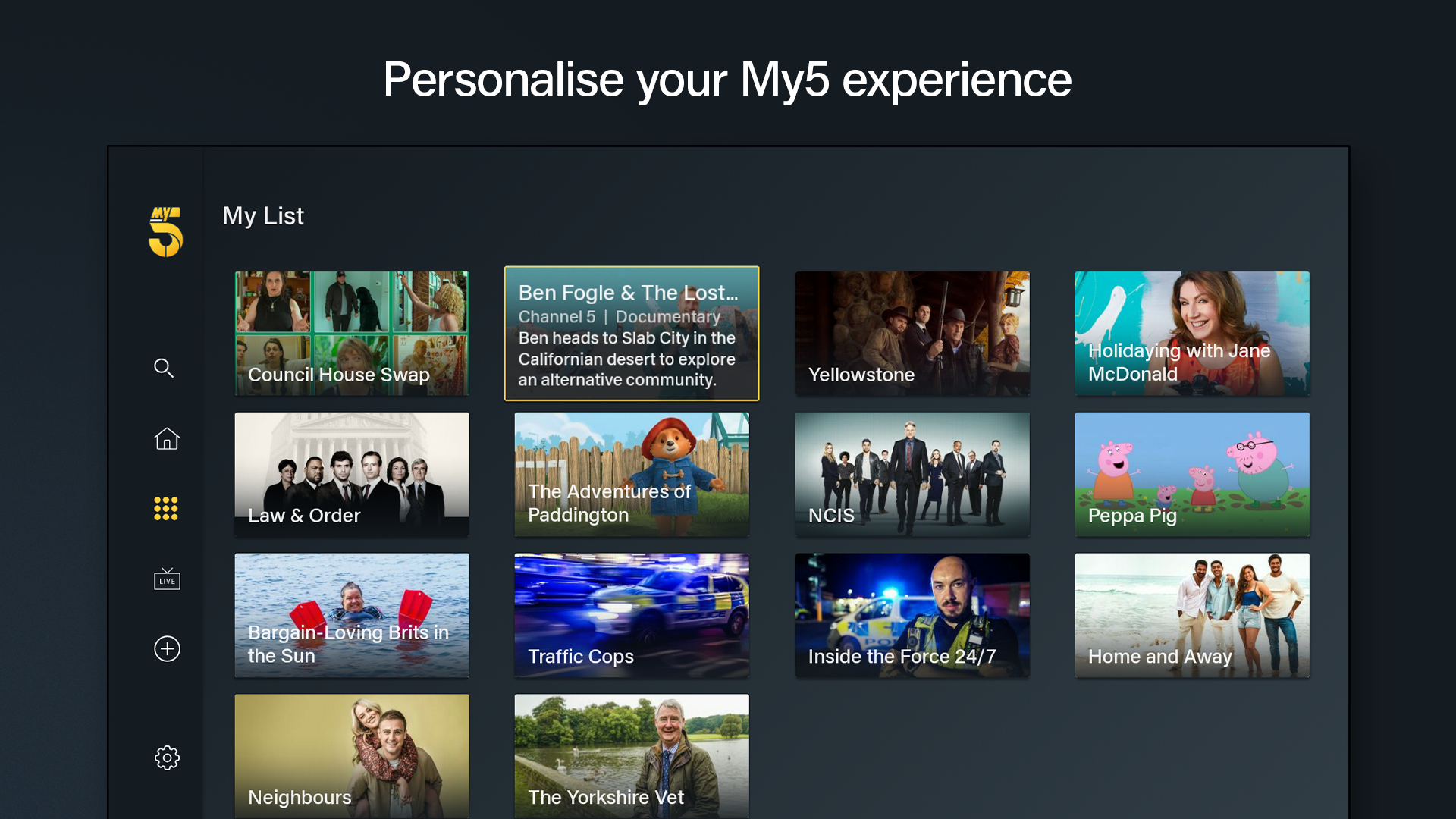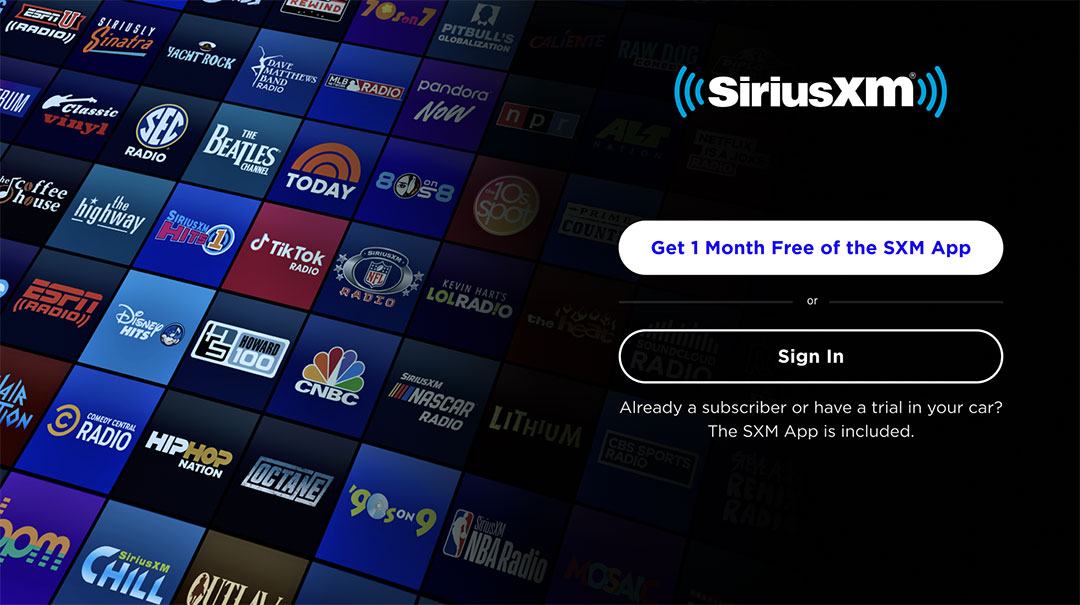My5, the video-on-demand service by Channel 5, offers a wide array of television programs, documentaries, and movies. Subtitles are a great way to enhance your viewing experience, especially if you are hearing impaired or prefer to watch content in a noisy environment. Activating subtitles on My5 on your TV can be done through various methods, depending on your device and platform.
1. Smart TVs and Streaming Devices
If you’re using a smart TV or streaming device (e.g., Roku, Amazon Fire TV, Apple TV) with the My5 app installed, enabling subtitles is usually a simple process visit My5 website my5.tv/activate.
Steps:
- Launch the My5 app on your TV.
- Start playing the video you want to watch.
- Press the “Pause” button.
- Look for a subtitle or closed captioning (CC) icon. This icon is usually a speech bubble or the letter “S.”
- Select the icon to turn on subtitles. You might have options to customize the appearance of the subtitles, such as font size, color, and style.
2. Set-Top Boxes (YouView, etc.)
Many set-top boxes, like YouView, offer native support for My5 with subtitle functionality.
Steps:
- Open the My5 app on your set-top box.
- Select the program you wish to watch.
- While the video is playing, press the “Subtitle” or “CC” button on your remote control.
- Choose the subtitle language or settings you prefer.
You May Also Like-How do I enter a Discovery Plus code visit Discovery Plus website Discovery plus.com/link.
3. Teletext Subtitles
Some older TVs and set-top boxes rely on Teletext subtitles. To activate these, follow these steps:
- Press the “Text” or “Subtitle” button on your remote control.
- Enter the relevant page number for subtitles on My5 (usually 888).
- Subtitles should appear on your screen.
You May Also Like-How to link Microsoft account to Xbox visit Microsoft website https //www.microsoft.com/link.
Troubleshooting Tips:
- Check Subtitle Availability: Not all programs on My5 have subtitles. Ensure that subtitles are available for the specific content you’re trying to watch.
- Restart the App: If subtitles don’t appear after following the steps above, try restarting the My5 app.
- Update the App: Make sure you have the latest version of the My5 app installed on your TV or device.
- Device Settings: Double-check your TV or device settings to ensure that subtitles are enabled.
- Contact My5 Support: If you continue to experience problems, reach out to My5 customer support for assistance.
Important Notes:
- Subtitles vs. Closed Captions: While subtitles generally translate dialogue, closed captions also include descriptions of sound effects and music for those with hearing impairments. My5 typically offers subtitles rather than closed captions.
- Live TV Subtitles: Live broadcasts may have a slight delay in the availability of subtitles compared to on-demand content.
- Subtitle Preferences: Some platforms allow you to customize your subtitle preferences, such as the font style, size, and color.
You May Also Like-How do students join the Pear Deck visit the website join.pd.
Conclusion
By following these instructions and troubleshooting tips, you should be able to enjoy your favorite shows on My5 with subtitles on your TV. Subtitles not only enhance accessibility but also allow you to watch content in a more immersive and comprehensive manner.